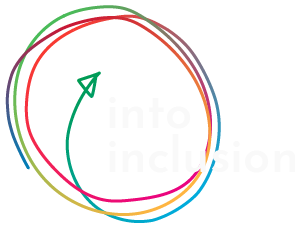“Inclusion starts with I” I really love this quote from Dr. Mary Frances Winters. When working on inclusion, we often talk about other people that need to do something and we talk about systems that need to change. Of course these are important aspects in the fight for equal rights, but what about ourselves? How inclusive are we actually?
We often think inclusion is a BIG THING, but in reality it’s often the small things that matter most. To focus on these small little steps, I want to write a few blogs about how we, ourselves, can make the world a bit more accessible. I don’t write this blog because I’m Mrs. Perfect. Most of all, I’m writing these blogs to learn new things myself. In this first blog I want to focus on how to make photos on social media accessible for people who are blind.
People with visual impairments often use speech software when working on the computer or surfing on the internet. The speech software reads out the text of digital documents and websites. The software also helps to navigate through documents. So, if you post a Facebook message, this message will be read out by the speech software. If you add a photo or other image to your post (for example a graph), people who are blind cannot see the content. But there is a solution for that. The speech software can read out a description of the photo. To make it work, you have to add a description to the photo. This description is called Alt text, or Alternative text.
Adding Alt text is not very complicated, you just need to know how it works. For example, if you want to add Alt text to a photo in a Word document, you can right-click on the added image and select Edit Alt Text. Then a menu opens in which you can give a short and concise description of the content of the picture. Below I have added an example of what that menu looks like. The added Alt text is not visible in your document. If a picture is purely decorative, you can check the box “mark as decorative”.
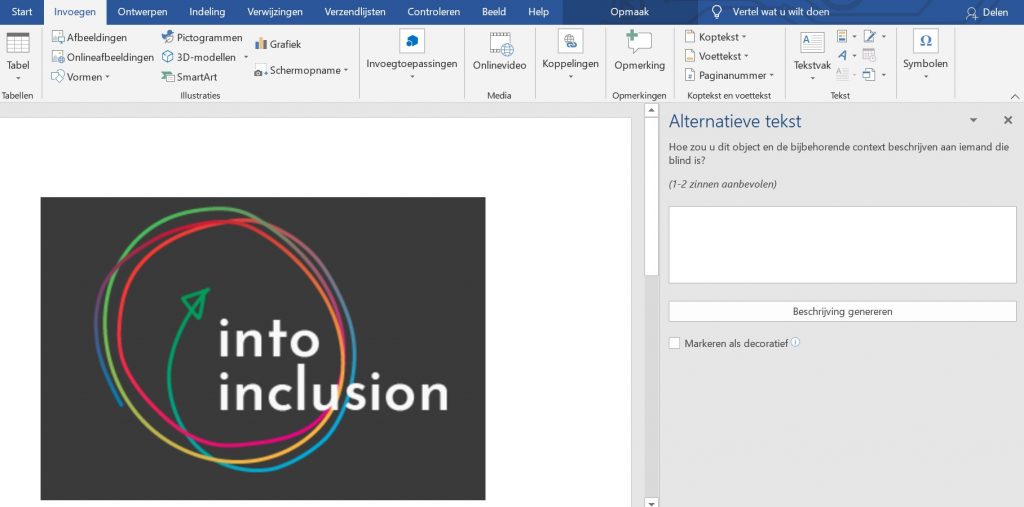
If you share a photo on Facebook, you can also add Alt text. Unfortunately, this is only possible if you are working from a computer. After you have added a photo to your message, you will automatically see the edit button when you move the cursor over the photo. Click the edit button to open the edit menu. Then select the Alt text button: and you will find the field in which you can add the alternative text. Below you can see how this entry-field looks like. If you post a Facebook message from your phone, you can also choose to give a short description of the photo in your message.
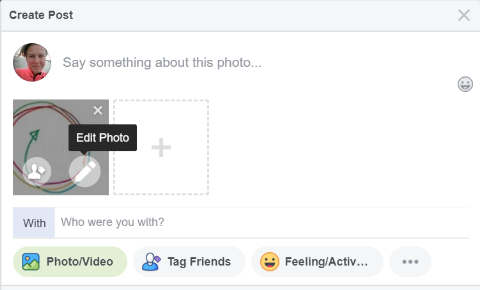
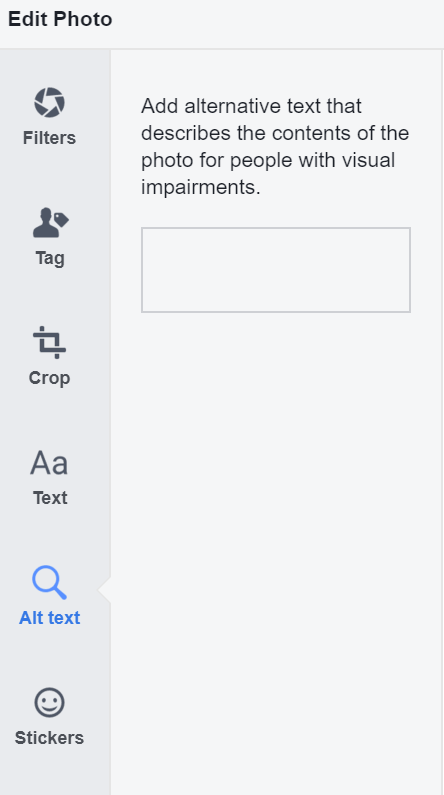
Do you want to know how to make a photo accessible on Twitter? Here your can read more: https://help.twitter.com/en/using-twitter/picture-descriptions
The following link provides instructions for adding Alt text on LinkedIn: https://www.linkedin.com/help/linkedin/answer/109799/adding-alternative-text-to-images-for-accessibility?lang=en
I hope this blog has helped and inspired you to make your own social media posts more accessible. Do you have a specific question or another good tip for me? Please leave a comment below.
With kind regards,
Paulien Bruijn,
Disability Inclusion Consultant